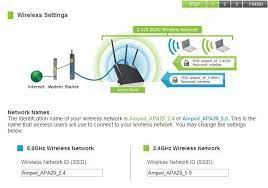The user access feature functions effectively to block users of your networks. Every network device is assigned an unique address, which is known as an MAC address. A user of setup.ampedwireless.com is able to block specific devices by entering their MAC address within the appropriate field. By using the user access feature, the user is able to permit a device to access to the network, or stop a device from connecting to the network. All users have to do is enter their MAC address in the required field , then decide if they wish to have the device granted access or denied access to your network
Steps to configure User Access feature in the setup.ampedwireless.com window
- 1. Use a browser to access the laptop or computer that is connected with the network local to.
- 2. Type http://setup.ampedwireless.com on the address bar of your browser. Also, you can type in the IP address for your LAN router in the address bar of your browser.
- 3. Click the Enter button and you’ll be taken into the standard Amped router login screen
- 4. Then, enter the credentials in the appropriate field. Enter “admin” on the username field and write down the password you set to the router during the Amped router configuration procedure. If you haven’t yet changed the default password, enter “admin” on the password field.
- 5. After mentioning the credentials click on the login button and the setup.ampedwireless.com window appears on the screen.
- 6. Select go to the Advanced tab, choose the Security options option, then look for the MAC address field.
- 7. Enter a 12-digit number in hex for the device you wish to restrict or permit the network access. You can verify for the MAC addresses of your network device by examining the label on the device.
- 8. After you have entered the MAC address in that required area, you are able to determine if the device is either allowed or banned in your networks.
- 9. A MAC address for a network device will comprise of 12 characters. You must make sure it’s filled in without symbols. A MAC is recorded as 78DF78FA78SS.
- 10. After you have entered the MAC address, click the Apply button. Your settings will the network.
It is possible that it is possible that the MAC address for your gadget could show up as a physical Address. Ensure that the address is identified as the Physical address, then you enter the MAC address in the field. While entering your MAC address, be sure that you don’t include any symbols in the address since it could be discarded as it is the MAC address of the device.
How do I set up the settings for my Amped Wireless Router? – setup.ampedwireless.com
Amped Wireless Router configuration: After joining your router with your system, you will need to complete the setup procedure using the Basic Setup Wizard. Users must connect to the Internet via the router as the moment to enable the wizard to set up the router. The user is able to connect to their router via a wired connection or a wireless connection. In most cases, wired connections are thought to be to be more secure and reliable alternative to a wireless connection.
Below are some steps you need to follow to get access to the wizard for setting up an all-new Amped router.
- 1. Use a browser to access your computer, which is connected to your local network.
- 2. Take your cursor to the address bar of a browser and type www.setup.ampedwireless.com as the URL of a browser.
- 3. If this is the first time for a user has access to the web menu on the Amped router the setup Wizard on the router is displayed in your display.
- 4. If the web menu does not open then you can enter the IP address of the LAN for an Amped router into the web address of your browser. Its LAN IP for the Amped router will be 192.168.1.1
- 5. Press Enter and the Basic Setup Wizard will appear on the screen.
- 6. If an individual wants to manually set up his Amped router, he is able to not to go through the setup wizard. If the user does not opt to use the wizard for setting up then he must identify the kind of Internet connection that is connected to the router.
- 7. Check that the antennas on your router are connected to your router, or not.
- 8. Click on Next to proceed.
- 9. The wizard will attempt to find what are the Internet setting of your router. Take your time and wait some time while the program is identifying your Internet settings. The wizard will inform you once the Internet connection is successful. There will be an orange symbol on the notification window.
- 10. Tap Next to continue.
- 11. The next step is that you must personalize you Wi-Fi preferences by adding a different Wireless password and Network name for every frequency band that are available on the Amped router.
- 12. You may also add a Security type to your wireless network to block unauthorized users from accessing your network.
- 13. Click Next for saving the setting.
- 14. Finally, you have to set the login password for your Amped router, which you apply to the Amped router’s login page.
- 15. Once you’ve applied all settings, press “Apply” in order to save all the settings you set up.
When the setup process has been completed the countdown will start on your screen. After that, the router will be rebooted. The process of rebooting can take up to two minutes. If the countdown isn’t starting then you can simply refresh your page and verify whether the countdown has begun or does not. Following the reboot then and open a new page and confirm whether you can connect to internet Internet and not. Verify that no others devices connect to your network as you test your Internet connection.
Amped Wireless Router setup | How to login to the setup.ampedwirless.com interface window?
Login via setup.ampedwireless.com into an Amped router the login screen for an Amped router is comprised of an administrator and password that a user has to enter before entering the internet interface for the router.
Steps to login to the setup.ampedwireless.com interface window
- 1. Start a browser on the computer that is connected to local Wi-Fi.
- 2. Take your cursor to the address bar of your browser and type www.setup.ampedwireless.com as the URL of the browser. Be sure to put the correct link in your address bar. If you are confronted with any error, you may also type the IP address for LAN of your router into the address bar in your browser.
- 3. An IP address for an Amped router can be found at 192.168.1.1. Click the Enter button and you’ll be taken onto the Amped router login screen.
- 4. Click on the username tab, and then enter “admin” as the default password for your login. If you’ve not changed the default password, enter “admin” as the default credentials in the password field in the Amped router login window.
- 5. Click on the login button and you will be redirected to the main window of the setup.ampedwireless.com window.
There is a new Amped router available now!!!