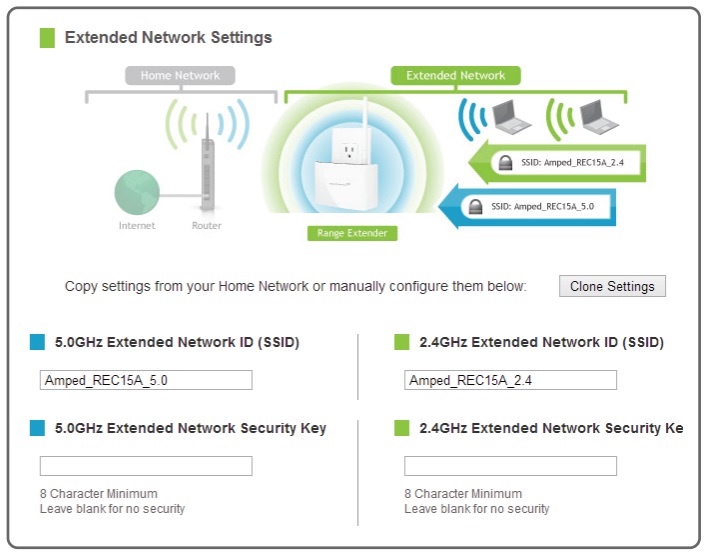Access Schedule feature serves as a way to prevent anonymous users from connecting to your network, and to limit the use of the Internet within your network (http://setup.ampedwireless.com). The time frame of time you allow access to your network during that time Wi-Fi is turned on and, if it is not activated during that time the Wi-Fi is turned off within your network. The user is also able to apply an Access Schedule based on the schedule, which will not just restrict the use of the internet but also conserve your Internet bandwidth.
Steps to configure Access Schedule in the amped wireless Router:
1. Open the browser on the laptop or computer linked to your Amped router.
2. Take your cursor to the address bar and type http://setup.ampedwireless.com as the URL of your browser. Enter the address in case you encounter an errors, you can enter 192.168.1.1 or 192.168.0.1 in the address bar of your browser.
3. Click Enter then the Amped web page for routers displays upon the screen. If this is your first time connected to the router,, the QoS setup screen appears on the screen.
4. Input the login credentials in the respective fields. In the username field, type “admin” on the username field to create a standard login credentials. Use the password you created during the Amped router configuration process. If you haven’t yet changed the password that was assigned to you, use “admin” as a default password. Both login fields require a case-sensitive.
5. After entering your credentials, click the login button beneath those fields for login.
6. You will be redirected to the main screen of the setup.ampedwirleless.com window.
7. Visit the Access schedule tab , then select it.
8. Select the dates that you would like your Wi-Fi to turn on within your network.
9. You must select the date and time during which you wish your Wi-Fi to be on to the device connected. You may also choose to make it available all of the day the time that your Wi-Fi will be available for all other users. The time-frame you choose your Wi-Fi will be not available to all other users that are connected on your network. ensure that you are complying with their recommendations.
10. Select the network for which you wish to implement the set-up settings.
11. Then click on the Apply changes option to apply the settings you set following the steps above.
Be sure to check that the system time on your router operating properly to obtain clear results. You can make the adjustment within the settings for time zones by clicking on the Management tab and then clicking on the Time Zone settings tab.
How to configure Bridge Mode in the http://setup.ampedwireless.com dashboard of the Amped Router?
Bridge mode is a Bridge mode feature that can be used by the user to establish an interconnection across two wireless networks. It does not just expand your network, but also improves the efficiency of your network through powerful (http://setup.ampedwireless.com) Wi-Fi signals that are incoming. The user is able to connect any frequency band of the current network via Bridge Mode. Bridge Mode to expand the connected network to a larger region. The devices that are linked to Bridge Mode should be on the same subnet and local network as the existing network.
Steps to configure the Bridge Mode in the http://setup.ampedwireless.com dashboard in an Amped Router
1. Use a browser to access the laptop or computer to the router.
2. Now go to the address bar of your browser and type http://setup.ampedwireless.com as the URL of your browser. The user could also enter the IP address of their LAN in the address bar in order to get into the standard Amped router login screen.
3. Press enter and you will see the Amped security screen for routers will appear in the display.
4. Enter the “admin” as a default login credential and type the password that you typed earlier while logging into the setup.ampedwireless.com main window. Both fields for credentials are case-sensitive.
5. After typing the login credentials, click on the login button and you will be redirected to the setup.ampedwireless.com login window.
6. Select click on the Advanced tab, select the Wireless tab, then click the Wireless Settings tab.
7. Now, to enable the Bridge mode in the seutp.ampedwireless.com window, select the Checkbox of Enable Bridge Mode.
8. The next step is to pick the name of the network with which you’ll connect wirelessly. If your network is equipped with an Wi-Fi password, then enter it into the security field.
9. Set the wireless settings for the network you’re connecting.
10. Most networks are automatically assigned an IP address by the DHCP server. In your particular situation, you may need to enter an IP address by hand. Be sure that the IP address you’re assigning must be identical to the subnet you connect directly to Bridge Mode successfully.
Is there any issue with your router or extender? Visit to our routerlogin.net Blogs…