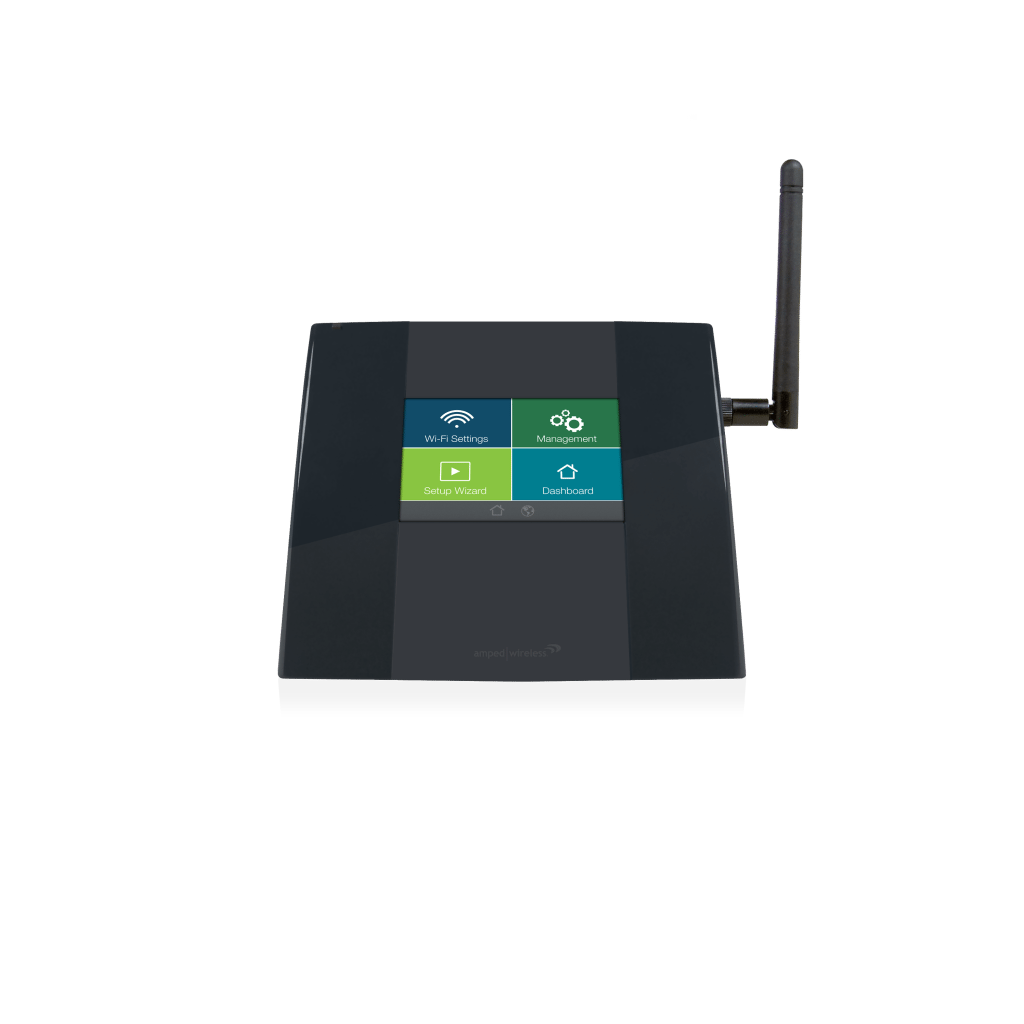There are a variety of ways in the possibility of connecting a Brother Printer to the amped wireless range extender. The most reliable and secure one is Wi-Fi. This method requires that users use Wi-Fi to connect the printer using the Wireless setting, i.e., network name and password for Wi-Fi to link the printer to an internet router. Before connecting using this method, the user must be aware of how to access the router’s wireless settings. To ensure security, users should not forget the names of the Network and password for this Amped Router somewhere safe from which they can easily retrieve the information. The user can check the side or base of the router to get the Wireless details of their Amplified Router. You can also look up the details in the router’s manual, which was included with the accessories that came with the device.
Steps to connect Brother Printer to WIFI.
How to connect a Brother Printer to an amped wireless range extender
- Write down the SSID name and the Wi-Fi password on your amped wireless range extender.
- Then, connect the printer to your computer via an Ethernet cable or wirelessly, depending on your preference.
- Go to the Brother printer and search for its Wi-Fi icon. It is also possible to identify it by the Wi-Fi icon that is displayed beside it. Once you locate it, press it and hold it for a few minutes.
- The Wi-Fi indicator will also begin blinking in blue, indicating that the Wi-Fi service is being activated.
- Connect to your computer, open the Printer settings tool and then click on the Communications tab. Choose for the Wireless LAN option located in the General tab.
- Choose the “Infrastructure” mode that is found in the Wireless Settings of the Wireless LAN tab.
- For MAC users, These settings are different.
- Then, click your available Network choice on your PC, and the list of the public Network appears on the desktop screen. Choose that Network Name that you noted down in the list shown on your screen.
- Enter the Wi-Fi password you recorded together with your SSID name. If there’s no authentication requirement, it is unnecessary to input an authentication password to access the Amped router.
- Click Apply to ensure that the link between your Brother Printer and the Amped Router is established.
Be aware that once you connect with the Brother Printer, the Wi-Fi LED on the printer panel is blue and indicates that all devices, including the computer, have connected to the Brother Printer. Through Wi-Fi, access users can upgrade the Brother Printer Drivers within their device.
Brother Printer offline fix – steps for connecting Brother Printer to an Amped Router using the WPS method.
The method is more secure and efficient since users do not have to enter their Wireless Network credentials within their respective fields to connect with the wireless Network. It connects your printer directly to your Amped router via the WPS button on the Brother Printer.
Below are the necessary steps for connecting the Brother Printer via an Amped router using the WPS method
- Before using the WPS procedure, the user should know that their Brother Printer has a WPS option and supports this connection.
- Visit your Brother Printer and look for the WPS symbol. This will guarantee that your printer will be able to create a WPS connection.
- Bring the Brother Printer to the Wi-Fi range of the Amped Router. The range could also vary about the location of other objects that are in your vicinity.
- Click the WPS button on your amped router while you press the Wi-Fi button of the Brother Printer for approximately 10 seconds.
- The Wi-Fi LED in your Brother Printer is blue and blinks every single second.
- Just wait for a few minutes, and once the connection is established, the Wi-Fi light turns blue. Desktops and mobile devices within reach of this Network should have access to your Brother Printer.
Be aware that if you are experiencing any issue and the connection fails, you can use the Wi-Fi button located on the front of the Amped router for five seconds. In the meantime, your Brother Printer attempts to connect to your router again for another two minutes.